DataLøn
Introduktion
Beskrivelse
Integrationen til lønsystemet, overfører de aktiverede fravær og løndata for de sammenkædede medarbejdere, direkte til de sammenkædede lønkoder i lønsystemet.
Vigtig information, inden du starter opsætningen
Opdatering af medarbejdere
For at Dataløn kan modtage medarbejdernes løndata, skal feltet medarbejdere-ID være aktiveret i TimeLog. Selve lønnummeret bliver tilføjet til TimeLog medarbejderen, ved konfigurationen af integrationen, når feltet er aktivt i TimeLog.
- Gå till Systemadministration >> Medarbejdere >> Opsætning af medarbejdermodul
- Marker Vis medarbejder-ID
Opret forbindelse til Dataløn
-
Du opretter integrationen i Systemadministration >> Integrationer og API >> Integrationer.
- Tilføj Dataløn lønintegrationen med klik på Tilføj Dataløn
- Hvis I har TimeLog MLE aktiveret, skal du vælge den juridisk enhed, integrationen skal forbindes til.
Klik på Aktivér for at tilføje integrationen. - Klik på Konfigurér Dataløn linket
- Tilføj jeres Dataløn Arbejdsgivernummer. Du finder arbejdsgivernummeret under Virksomhed i Dataløn
- Tilføj TimeLog licensnøgle. Du finder licensnøgle i jeres Dataløn via Integrationer til andre systemer – TimeLog - Administrer
- Klik på Opret forbindelse
Når forbindelsen er oprettet, åbnes integrationens konfiguration og du ser et grøn flueben udfor Forbindelse etableret.
Dataløn integrationsopsætning
Konfigurationen af Integrationen er opdelt i tre step. Hver sektion skal gennemføres for at kunne aktiver integrationen.
Step 1 - Opsætning
Her ses integrationens status på forbindelsen til Dataløn og om integrationen er aktiv.
Hvis du klikker på Nulstil, afbrydes forbindelse mellem TimeLog og Dataløn, og der skal oprettes en ny forbindelse. Den tidligere konfiguration slettes og de tre integrationsstep skal gennemføres, før integrations kan aktiveres igen.
Klik på Deaktivér, deaktiverer integration og der kan ikke overføres løndata til Dataløn, men der er fortsat forbindelse til Dataløn.
Valgfri opsætning
Aktiver Overfør kun godkendte tidsregistreringer og udgifter, hvis integrationen kun må overføre godkendt tidsregistreringer og udgifter til Dataløn. Denne funktion er kun aktiv, hvis modulet Godkendelsesprocesser på tid og udgifter er aktiveret, og en godkendelsesproces er aktiveret i Systemadministration >> Godkendelsesprocesser >> Godkendelsesprocesser.
Vælg hvilke data skal eksporteres
- Normtid: Tilføjer medarbejdernes normale arbejdstid, i den valgte periode
- Flex: Tilføjer flextimerne for den valgte periode
- Lønspecifikation: Tilføjer summen af timer, der er registreret på lønkoder, fx betalt overtid
- Fravær: Tilføjer summen af tidsregistreringer, der er registreret på fraværskoder, fx ferie
- Diæter: Tilføjer beløbssummen af registreringer fra rejser
- Udgifter: Tilføjer beløbssummen fra medarbejder registrerede udgifter i valgte periode
- Kørsel, km: Tilføjer summen af registrerede kilometer i valgte periode
- Projekttid: Tilføjer den tid, der er registreret på projekter i valgte periode.
Ved aktivering, tilføjes to ekstra muligheder for overførsel af projekttid.
For alle medarbejdere: Overføres alle medarbejders tidsregistreringer på projekter
For udvalgte løngrupper: Overfører kun projekttid for medarbejdere i de(n) valgte løngrupper
Løngrupper kan kun oprettes, hvis modulet Avanceret løntidsregistreringer er aktiveret.
Klik på Næste for at sammenkæde jeres medarbejdere
Step 2- Sammenkæd medarbejdere
I denne sektion skal du sammenkæde de aktive TimeLog medarbejdere, med medarbejderne i jeres Dataløn
Tabelfilteret har følgende valgmuligheder:
- Vis alle medarbejdere: Lister alle aktive TimeLog medarbejdere
- Vis sammenkædede medarbejdere: Viser TimeLog medarbejdere, som er blevet sammenkædet med Dataløn
- Vis ikke-sammenkædede medarbejdere: Viser de TimeLog medarbejdere, der ikke er sammenkædet med Dataløn
- Vis ignorerede medarbejdere: Viser de TimeLog medarbejdere, som du tidligere har markeret som ignoreret
Sammenkædning af medarbejdere
Første gang du sammenkæder medarbejdere, viser tabellen alle jeres aktiver TimeLog medarbejdere, og søger efter et medarbejdermatch på lønnummer og navn i Dataløn, og tilføjer et af de to statusinformationer udfor medarbejderne.
- Match, ikke sammenkædet: Der er et match på medarbejderen i Dataløn og er klar til sammenkædning
- Intet match: Der er ikke et medarbejdermatch
Være venligst opmærksom på, at medarbejdernavnet i TimeLog og DataLøn kan være forskellige, da navnet i DataLøn har det fulde navn på deres lønseddel.
Der er et match på medarbejdere
- Markér afkrydsningsfeltet til højre for de medarbejdernavne der har status ”Match, ikke sammenkædet”
- Vælg Sammenkæd under Vælg handling og klik på OK
Medarbejderne sammenkædes og får tilføjet/overskrivet TimeLog-medarbejdernes medarbejder-ID med nummeret fra Dataløn.
Det er også muligt at klikke direkte på Match, ikke sammenkædet, for at sammenkæde medarbejderen.
Sammenkædede medarbejdere uden match
Hvis integrationen ikke fandt et match på navn og lønnummer, og tabelfilteret er valgt til Vis ikke-sammenkædede medarbejdere eller Vis alle medarbejdere, viser Dataløn tabelkolonnen Vælg medarbejder og Intet match i statuskolonnen, udfor medarbejderen.
- Vælg den aktuelle Dataløn medarbejder i listen og status skifter til Match, ikke sammenkædet
- Markér afkrydsningsfeltet til højre for medarbejderen
- Vælg Sammenkæd under Vælg handling
- Klik på OK
Det er også muligt at klikke direkte på Match, ikke sammenkædet, for at sammenkæde medarbejderen.
Ignorér medarbejder
Hvis en TimeLog medarbejder, ikke skal sammenkædes med Dataløn:
- Markeres tjekboksen ud for medarbejderen
- Vælger handlingen Ignorér medarbejdere
- Klik på OK.
Ignorerede medarbejdere kan efterfølgende sammenkædes, via filtervalget Vis ignorerede medarbejdere.
Fjern medarbejdersammenkædning
Vælg Vis sammenkædede medarbejdere i tabelfilteret.
- Markér afkrydsningsfeltet til højre for medarbejderen
- Vælg handlingen Fjern sammenkædning
- Klik på OK
Det er også muligt at klikke direkte på statusinformationen Sammenkædet, for at fjerne sammenkædningen af medarbejderen.
Medarbejderen vil herefter ses i tabellen, når filteret er valgt til Vis all medarbejdere eller Vis ikke sammenkædede medarbejdere, med status Match, ikke sammenkædet.
Step 3 - Sammenkæd lønkoder
I denne sektion skal du sammenkæde jeres løn- og fraværskoder, så du sikrer, at data overføres til den korrekte kode i Dataløn.
Ved sammenkædning af løn- og fraværskoder, får TimeLogs løn- og fraværskodernes tilføjet/overskrevet kodens nummer, med det sammenkædede Dataløn kodenummer.
TimeLog overfører som standard, kun antal timer og km til DataLøn. Du skal derfor vælge en DataLøn-kode, der ikke indeholder en sats. Det er kun medarbejderbetalte udgifter og diæter, der overføres som beløb. (Eksempel: Kilometer vælges f.eks. til 0024 Skattefri km 1)
Filtervalget over tabellen, viser kun aktiverede TimeLog løn- og fraværskoder og kan vælges til følgende visninger:
- Vis alle koder: Lister sammenkædede og ikke-sammenkædede løn- og fraværskoder i TimeLog
- Vis sammenkædede koder: Viser kun de sammenkædede løn- og fraværskoder koder
- Vis ikke - sammenkædede koder: Viser de løn- og fraværskoder, der ikke er sammenkædet med Dataløn
Sammenkæd TimeLog løn- og fraværskoder
Vælg Vis ikke-sammenkædede koder i filteret og Dataløn tabelkolonnen vise Vælg lønkode udfor TimeLog koderne
- Vælg den tilsvarende lønkode i Dataløn listen og lønkoden får status Match, ikke sammenkædet
- Markér afkrydsningsfeltet til højre for koden
- Vælg Sammenkæd under Vælg handling
- Klik på OK
Det er også muligt at klikke direkte på Match, ikke sammenkædet, for at sammenkæde lønkoden.
Hvis du ikke sammenkæder alle, viste TimeLog løn- og fraværskoder, vil lønkoden stadig ses i Overfør løndata tabellen, men mangle lønkoden og det er ikke muligt at overføre de registrerede løndata fra koden til Dataløn.
Fjern lønkode sammenkædning
Vælg filtervalget Vis sammenkædede koder eller Vis alle koder.
- Markér afkrydsningsfeltet til højre for koden
- Vælg handlingen Fjern sammenkædning
- Klik på OK
Det er også muligt at klikke direkte på Sammenkædet, for at fjerene sammenkædningen, og status skifter til Match, ikke sammenkædet.
Løn- eller fraværskoden vil herefter ses i tabellen, når filteret er valgt til Vis alle koder eller Vis ikke sammenkædede koder, med status Ingen match.
Bekræft integrationsopsætning
Når du har gennemført konfiguration af de tre opsætningssektioner, skal du klikke på Aktivér for at aktivere integrationen, og I er nu klar til at overføre løndata til Dataløn via websiden Overfør løndata.
Ændringer, der udføres efter aktivering, vil blive benyttet ved næste lønoverførsel.
Integration har aktiveret rapporten Integrationslog og kan tilføjes for de medarbejdere, der skal se overførselsstatus for hver medarbejder.
Ændringer på sammenkædning af medarbejdere og sammenkædning af løn- og fraværskoder, fremgår også af i integrationsloggen.
Specielle bemærkninger
Eksempler på lønkoder i DataLøn
| Løndelstekst | Løndelnr. |
| Arbejdstimer (projekttid) | 0001 |
| Afholdte feriedage | 0047 |
| Afspadsering i timer |
009B |
| Barns 1. sygedag | 005C |
| Barsel | 0096 |
| Feriefridage/feriefridagstimer | 0077 |
| Fradrag efter skat 1 | 0008 |
| Fradrag efter skat 2 | 0091 |
| Fradrag efter skat 3 | 0092 |
| Fradrag efter skat 4 | 0093 |
| Fradrag efter skat 5 | 0094 |
| Fravær med løn | 007C |
| Fravær uden løn | 008E |
| Fritvalgs-betaling | 001F |
| Genetillæg 1 | 6869 |
| Overtid 2 | 1819 |
| Overtid 3 | 6465 |
| Skattefri godtgørelse | 0007 |
| Sygetimer | 0072 |
| Tillæg efter skat | 0010 |
| Kørsel, km | 0024 |
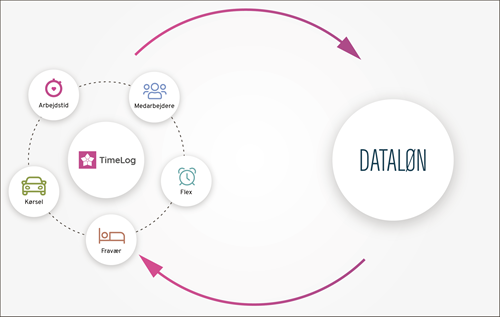
Vælg venligst tommel op eller ned.
Skriv venligst en kommentar.