Tidsregistrering
Introduktion
Du kan konfigurere tidsregistreringen til at opfylde din virksomheds behov. Du bestemmer i systemadministrationen -> Tids- og udgiftsregistrering -> Opsætning af tidsregistrering, hvilke features der skal være tilgængelige for jer alle sammen i tidsregistreringen.
Beskrivelse
Husk at indstillingerne her gælder for alle brugere i systemet. Overordnet set er der fire sektioner, som du skal tage stilling til:
- Tidsregistreringsfeatures og -krav
- Tidsregistreringstotaler og flexberegning
- TimeLog Tracker
- Opsætning af brugerdefineret kommentarfelt
Tidsregistreringsfeatures og -krav
Tidsformat
Her skal du først tage stilling til hvilket format, som I skal registrere i. Formatet bruges til alle beregninger såsom flex og fakturérbar værdi af tidsregistreringer. Du kan vælge mellem centi-minutter (fx 1,5) og minutter (fx 1:30). Vi anbefaler, at du vælger det format, som passer bedst til jeres virksomhed. Vi bruger selv centi-minutter, da samme format bruges i rapporteringen.
Hvilket format skal jeg vælge?
Vores erfaring er, at brugerne har nemmest ved at registrere tid i minutter, da det er mere naturligt og gennemskueligt for den enkelte at angive hvor mange timer og minutter, der er arbejdet på en opgave. De personlige rapporter og lønrapporter vises i minutter, hvor alle andre rapporter vises i centi-minutter. Vær opmærksom på, at det kan skabe forvirring hos de brugere, som har adgang til flere rapportkategorier.
Fordelen ved at vælge centi-minutter er at din rapportering bliver nemmere at læse, totaler nemmere at gennemskue samt du har mulighed for at lave beregninger uden at konvertere mellem de to formater. Hvis du bruger en af vores apps til tidsregistrering, så vil selve registreringen tælle i minutter og blive regnet om til centi-minutter, så snart registreringen stoppes.
Når du vælger format, skal du overveje, om det skal være nemt for medarbejderne at registrere tid, eller om det skal være nemt at aflæse din rapportering og sammenligne data på tværs af rapporter.
Konvertering mellem formaterne
Formlen for at konvertere minutter til centi-minutter er (antal minutter / 60) x 100. Vær opmærksom på, at TimeLog afrunder til nærmeste to decimaler.
Vi viser dig her et par eksempler på, hvordan det beregnes:
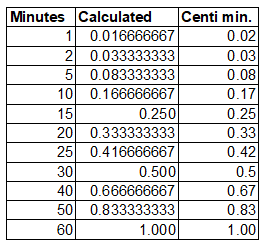
Opsætning af tidsregistrering
Her kan du bl.a. vælge, at dine medarbejdere kan registrere tid via stopuret i TimeLogs tidsregistreringsklienter. Det kan hjælpe jer til en mere præcis tidsregistrering på jeres opgaver og projekter.
Alle medarbejdere kan downloade og benytte desktop app’en TimeLog Tracker samt slå stopur til i de personlige indstillinger i timesedlen.
Du kan også vælge, om kommentarer skal skrives på alle tidsregistreringer. Det kan være en fordel, hvis I skal have kommentarer på alle registreringer til jeres kunder. Hvis du vælger markeringen her, så kan medarbejderne ikke få lov til at gemme registreringerne uden kommentarer.
Har I medarbejdere, som typisk arbejder det samme timeantal på de samme opgaver, så kan du med fordel markere muligheden for, at medarbejdere kan kopiere sidste uges tidsregistreringer. Så sparer de tid, når de skal lave deres tidsregistrering.
Hvis I bruger milepæle på jeres projekter, så kan du her vælge, at medarbejderne skal kunne se deres i timesedlen. Det giver dem et godt og hurtigt overblik over de kommende milepæle (deadlines), og de kan afslutte dem direkte fra timesedlen.
Afrunding af tidsregistreringer
Hvis du har Invoicing Advanced, så har du også mulighed for at slå afrunding af tidsregistreringer til og fakturere flere timer. Systemet laver beregningen automatisk, og du behøver ikke at dobbelttjekke registreringerne, når du fakturerer.
Aktiverer du afrunding af tidsregistreringer, så slår det igennem på alle jeres fakturérbare timer. TimeLog vil stadig differentiere mellem løntid (de timer som medarbejderne registrerer) og de fakturérbare timer, selvom de enkelte tidsregistreringer afrundes.
Overtidsfaktor
Med Invoicing Advanced har du også mulighed for at slå overtidsfaktor på tidsregistreringer til. Funktionen laver automatisk en beregning, hvor timeprisen ganges med den faktor, som du vælger på selve tidsregistreringen i timesedlen. Overtidsfaktor er god at bruge, hvis du fx har arbejde udenfor normal arbejdstid, som du gerne vil fakturere til en højere pris.
Her i systemadministrationen vælger du hvilke faktorer, som du gerne vil arbejde med. Tallet 100 skal være med, og du kan ikke vælge decimaltal.
Et eksempel: Har du en timepris på 1.000 kr., og du har valgt en faktor på 150%, så vil timeprisen være 1.500 kr. for den registrering.
Når du slår faktor til, så vil du også kunne se det i din rapportering, fx dataudtrækket Tidsregistreringer (NY).
Standardindstillinger for visning i timesedlen
Som administrator kan du vælge hvilke visninger, der skal være tilgængelige for dine medarbejdere i timesedlen.
- Vis alle: Viser alle opgaver, som medarbejderne har adgang til at registrere tid på
- Vis kun favoritter: Viser alle opgaver, som medarbejderne selv har markerede som favoritter + opgaver, som der er registreret tid på i den viste periode
- Vis opgaver med timer: Viser de opgaver, som der er registreret tid på i den viste periode
- Mine arbejdsopgaver: Viser de opgaver, som medarbejderne er allokerede til + opgaver, som der er registreret tid på i den viste periode
Du har også mulighed for at vælge, hvilken visning du vil have som standard for de nye brugere, som du opretter i systemet. Vær opmærksom på, at hvis du sætter den til Vis kun favoritter, så vil timesedlen være helt tom, selvom du har allokeret dine medarbejdere til projekter og opgaver.
Tidsregistreringstotaler og flexberegning
Du vælger her, om jeres normtid og flexberegning skal vises i timesedlen. Vær opmærksom på, at hvis I gør brug af løngrupper, så er det på de enkelte løngrupper, at I bestemmer denne opsætning.
Du vælger også, hvornår flex beregnes fra, så når medarbejderne kommer ind i tidsregistreringen, så vil den flexsaldo, de ser, være beregnet ud fra, om du har valgt, at den skal beregne fra i dag, i går eller sidste søndag.
Så nemt er det at tidsregistrere i TimeLog
Tidsregistrering med Outlook
Du kan også vælge, at I skal have mulighed for at bruge Outlook til jeres tidsregistrering. Bemærk dog, at Tracker til Outlook er et tilkøbsmodul.
Opsætning af brugerdefineret kommentarfelt
Denne funktion kan du slå til, hvis I har brug for et ekstra kommentarfelt til jeres tidsregistreringer udover det, som der er som standard. Det kan fx være, at I har kunder, som forlanger ekstra dokumentation på de enkelte tidsregistreringer.
I bestemmer selv, hvad I vil kalde det brugerdefinerede kommentarfelt, da det kan bruges til jeres specifikke behov.
Under Validering vælger du, om det skal være obligatorisk at udfylde kommentarfeltet, eller om det fx skal være noget, som I bestemmer per opgave på jeres projekter.
Der er to valgmuligheder for, hvad der kan registreres i feltet:
- Alle tegn tilladt – Her kan I skrive både sætninger og tal.
- Kun hele tal – Her er det kun muligt at indsætte hele tal dvs. hverken tekst eller decimaltal. Dette er nyttigt, hvis I fx skal rapportere antal enheder pr. tidsregistrering, og det gør det nemt at lave udtræk til Excel eller pivotrapporter.
I afsnittet Til brug ved fakturering opsætter du, hvordan du vil have de brugerdefinerede kommentarer med i faktureringen.
Vælg venligst tommel op eller ned.
Skriv venligst en kommentar.