Ressourcenplaner
Einleitung
Der Ressourcenplaner ist Teil des Ressourcenmanagement-Konzepts von TimeLog, mit dem Sie Ihre knappste Ressource – die Mitarbeiter – planen können, ohne Daten mehr als einmal eingeben zu müssen, und Projektbudgets und -fristen auf die Mitarbeiterkapazität, andere geplante Projekte, Urlaub und Feiertage – international – ausrichten können.
Sie finden den Ressourcenplaner im Menü "Projekte".
Beschreibung
Das Konzept des Ressourcenplaners dreht sich um zwei zentrale Benutzeroberflächen – die Mitarbeiteransicht ("Nach Mitarbeiter sortiert") und die Projektansicht ("Nach Projekt sortiert"). In der Projektansicht führen Sie die Personalbesetzung Ihrer Projekte durch und arbeiten den Plan aus, auf dessen Grundlage das Projekt zeit- und budgetgerecht ausgeführt wird.
Hier können Sie den Gesamtarbeitsaufwand jedes Mitarbeiters, jeder juristischen Person oder jeder Abteilung präzise an die verfügbare Kapazität anpassen, Konflikte beilegen und Auswirkungen auf die Projektpläne sofort verstehen.
Sie können in Tagen, Wochen, Monaten und Quartalen planen und den Arbeitsaufwand in Stunden, Personentagen und % sehen.
Erste Schritte
Bevor Sie den Ressourcenplaner verwenden können, müssen Sie einige Schritte absolvieren
1. Aktivierung des Ressourcenplaners in Ihrem System
- Aktivieren Sie den Prozess Ressourcenmanagement in der Systemadministration
- Gehen Sie zu Systemadministration -> Mitarbeiter -> Rechteübersicht
- Aktualisieren Sie die entsprechenden Rollen, um Zugriff auf die Seite Projekte -> Ressourcenplaner zu gewähren. Klicken Sie auf Projekte -> Ressourcenplaner
2. Erstimport von Mitarbeitern
- Beim Aufrufen der Seite importiert der Ressourcenplaner alle aktiven Mitarbeiter in TimeLog in den Ressourcenplaner. Dies nimmt rund 5-7 Sekunden pro Mitarbeiter in Anspruch – der ideale Zeitpunkt für eine Tasse Kaffee.
- Wenn Sie fertig sind, fordert Sie der Assistent auf, Projekte zum Ressourcenplaner hinzuzufügen. Folgen Sie der Anleitung zur Benutzeroberfläche Projekte -> Projekte suchen
3. Erstimport relevanter Projekte
- Markieren Sie bei Projekten, die Sie im Ressourcenplaner sehen möchten, das Kontrollkästchen rechts neben den Projekten
- Wählen Sie im Dropdown-Menü über der Tabelle die Option Zum Ressourcenplaner hinzufügen aus
- Klicken Sie auf OK (Für eine einfache Übersicht im Ressourcenplaner fügen Sie bitte nur Projekte hinzu, die Sie planen möchten)
- Nach Abschluss fordert Sie der Assistent auf, vorhandene Ressourcenpläne zu importieren. Wenn Sie den alten Ressourcenplaner nicht verwenden, klicken Sie auf Überspringen und zum Ressourcenplaner gehen. Klicken Sie andernfalls auf „Ressourcenpläne hinzufügen“
4. Erstimport bestehender Ressourcenpläne
- Der Ressourcenplaner erstellt einen Ressourcenplan, der mit dem alten Ressourcenplaner identisch ist
- Es werden sowohl weiche als auch harte Buchungen hinzugefügt
5. Jetzt kann es losgehen!
Bitte beachten Sie, dass Sie, wenn Sie beide Ressourcenpläne aktiviert haben, beide Pläne weiterhin sehen und verwenden können, aber sie werden nicht synchronisiert und behandeln tägliche Änderungen aunterschiedlich. Wir hoffen, dass Sie von dem neuen Ressourcenplan so begeistert sind, dass Sie nie wieder zum alten zurückkehren.
Datumsspanne
Die Datumsspanne steuert den im Planer angezeigten Zeitraum. Sie können entweder auf die festen Datumsspannen links klicken, um im Handumdrehen mit der Planung zu beginnen, oder einen benutzerdefinierten Zeitraum eingeben.
Da der Ressourcenplaner die Planung in Quartalen, Monaten, Wochen oder Tagen unterstützt, steuert das ausgewählte Start- und Enddatum, welcher Zeitraum als erster und letzter Zeitraum angezeigt wird. Wenn Sie in einer Monatsanzeige planen und als Anfangsdatum den 15. März und als Enddatum den 15. April eingeben, zeigt der Ressourcenplaner den Arbeitsaufwand vom 1. März bis zum 30. April an. Wenn Sie die Anzeige dann in die Tagesanzeige ändern, zeigt der Ressourcenplan den Arbeitsaufwand an den genauen Tagen vom 15. März bis 15. April an.
Sie können kein Anfangsdatum vor dem heutigen Datum auswählen, da der Ressourcenplaner nur mit einer zukünftigen Planung funktioniert.

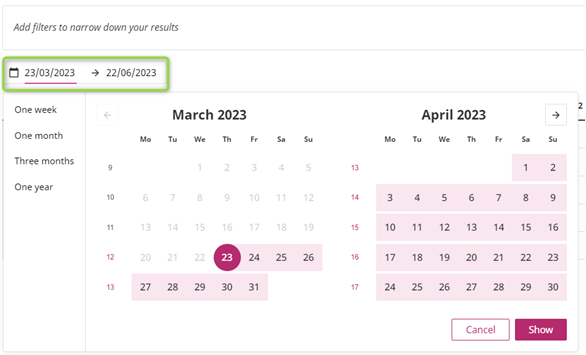
Anzeigeoptionen
Die Anzeigeoptionen befinden sich rechts über dem Raster. Es stehen vier Optionen zur Verfügung, um die Anzeige nach Ihren Wünschen einzustellen:
- Gruppierung
- Kapazität
- Planungsdetail
- Einheiten
Gruppierung
Die Gruppierung steuert, ob der Ressourcenplan nach Mitarbeiter (Mitarbeiteransicht) oder nach Projekt (Projektansicht) sortiert wird. Beide Anzeigeoptionen geben eine Baumstruktur vor, in der der Benutzer bis zu einer unbegrenzten Detailebene nach unten blättern kann.
Mitarbeiteranzeige
Die Mitarbeiteransicht (Standard) stellt den geplanten Arbeitsaufwand zusammengefasst in einer Baumstruktur wie der folgenden dar
Mitarbeiter (Heatmap)
→ Projekt
→ Sammelaufgabe
→ Aufgabe (Die Mitarbeiterzuteilungsebene = die Planungsebene)
Der Zweck der Anzeige besteht darin, einen Überblick über den Arbeitsaufwand des Mitarbeiters zu geben und zu ermitteln, ob es Zeiträume mit zu viel oder zu wenig vergebener Arbeit gibt.
Die Summen, die sich links vom Raster befinden, werden von der untersten Ebene im Raster (Aufgabe = Zuteilungsebene) aus aggregiert. Auf diese Weise lässt sich leicht ermitteln, wie viel zugeteilte, geplante, erfasste und ungeplante Arbeit der Mitarbeiter auf den unteren Ebenen hat.



Projektansicht
Die Projektansicht stellt den geplanten Arbeitsaufwand pro Projekt mit der Projekt-PSP-Struktur (Aufgabenstruktur) als untere Ebene wie diese dar.
→ Sammelaufgabe
→ Aufgabe
→ Mitarbeiterzuteilung (Heatmap und Planungsebene)
Der Zweck der Ansicht besteht darin, einen einfachen Überblick darüber zu geben, wann Arbeit im Projekt geplant ist, und ist eine flexible Möglichkeit, Aufgaben an Mitarbeiter zu vergeben und Mitarbeiter für Aufgaben einzuplanen, während der Überblick über den Gesamtarbeitsaufwand des Mitarbeiters (in einer Heatmap) erhalten bleibt.
Die links neben dem Raster befindlichen Summen sind zeilenweise abzulesen. Die Spalte „Budget“ wird nicht von den unteren Ebenen aus aggregiert:
Die Projektzeilen vergleichen das (im Projekt verwaltete) gesamte Projektbudget mit der gesamten geplanten, erfassten und ungeplanten Arbeit am Projekt. Die Aufgabenzeilen vergleichen das (im Projekt verwaltete) Aufgabenbudget mit der gesamten geplanten, erfassten und ungeplanten Arbeit an der Aufgabe und so weiter.

Kapazität
Kapazität steuert, ob das Planungsraster die Auslastung (geplante Stunden) oder die Verfügbarkeit (verbleibende Kapazität für die Planung) anzeigt.
Auslastungsgrad
- In der Auslastungsansicht zeigt das Raster die geplante Arbeit an. Die Heatmap geht von dunkelblau (geringe Auslastung) in tiefrot (hohe Auslastung) über. Zeigt die Heatmap einen hellen/weißen Hintergrund, ist der Arbeitsaufwand des Mitarbeiters ausgeglichen.
Verfügbarkeit
- In der Verfügbarkeitsansicht zeigt das Raster die verfügbare Kapazität für die Planung an – das Gegenteil der Auslastung. Sie wird als Gesamtkapazität abzüglich der insgesamt geplanten Stunden berechnet. Die Gesamtkapazität wird aus den Normstunden des Mitarbeiters abzüglich Feiertagen abzüglich geplanter Abwesenheit (Urlaub usw.) berechnet.
Die Heatmap geht von tiefgrün (hohe Verfügbarkeit) in tiefrot (geringe Verfügbarkeit) über. Zeigt die Heatmap einen hellen/weißen Hintergrund, ist der Arbeitsaufwand des Mitarbeiters ausgeglichen.
Planungsdetail
Das Planungsdetail steuert die Zeitintervall der Plannung. Die Optionen sind Täglich, Wöchentlich, Monatlich und Quartalsweise. Unabhängig davon, ob das Planungsdetail auf Tage, Wochen, Monate oder Quartale eingestellt ist, wird der geplante Arbeitsaufwand immer pro Tag gespeichert.
Wenn Sie sich in der Wochenanzeige befinden und 25 Stunden geplante Arbeit für einen Mitarbeiter eingeben, werden automatisch 5 Stunden pro Tag in der Woche gespeichert. Wenn der Mitarbeiter am Mittwoch Urlaub geplant hat, werden die 25 Stunden als jeweils 6,25 Stunden am Montag, Dienstag, Donnerstag und Freitag gespeichert.
Wenn Sie den Arbeitsaufwand für einen Zeitraum eingeben, in dem bereits geplante Arbeit vorhanden ist, wird die vorhandene Arbeit gelöscht und stattdessen die eingegebene Arbeit verteilt.
Der im Wochen-, Monats- und Quartalsmodus verwendete Verteilungsalgorithmus verteilt alle Dezimalstellendifferenzen auf den letzten Tag des Verteilungszeitraums und rundet auf zwei Dezimalzahlen.
Beispiel: Es ist Mittwoch. Sie buchen 5 Stunden auf die aktuelle Woche. Wenn Sie zur Tagesanzeige wechseln, sehen Sie die folgende Stundenverteilung:
- Mittwoch: 1,67
- Donnerstag: 1,67
- Freitag: 1,66
Einheiten
Mit Einheiten wird gesteuert, ob der Ressourcenplan in Stunden, in Tagen (Personentage = Stunden/8) oder in Prozenten des Arbeitsaufwands (Stunden/Gesamtkapazität) dargestellt wird. Die Planung in Prozent des Arbeitsaufwands ist der schnellste Weg, um einen ausgewogenen Plan zu erstellen. Wenn Sie fertig sind, können Sie zu Stunden oder Personentagen wechseln, um die absolut geplante Arbeit anzuzeigen.
Filter
Mit dem Filter schränken Sie die Anzeige im Ressourcenplaner ein.
- Klicken Sie auf Filter
- Klicken Sie auf Filter hinzufügen
- Treffen Sie Ihre Auswahl
Die Anzeige wird aktualisiert, wenn Sie den Filter schließen oder außerhalb des erweiterten Filterbereichs klicken. Wenn Sie neu beginnen möchten, klicken Sie auf Filter entfernen.
Alle Filter unterstützen, dass Sie in den Dropdown-Listen nach weiteren Optionen suchen und diese auswählen können (Mehrfachauswahl). Darüber hinaus können Sie entscheiden, ob Sie nach den Optionen filtern möchten, die mit der Auswahl übereinstimmen (IST) oder ob alle anderen Optionen als die Auswahl übereinstimmen sollen (IST NICHT).

Hinweis: Wenn Sie nach Projekten filtern, zeigt die Mitarbeiteransicht weiterhin alle Mitarbeiter an, aber nur den Arbeitsaufwand aus Projekten, die im Filter enthalten sind, und umgekehrt.
Kennzahlen
Wenn Sie die Projektbudgets als Referenz für Ihre Ressourcenplanung verwenden, sind vier Kennzahlen hilfreich:
- Budget: Die Anzahl der Stunden/Personentage, die in jedem Projekt auf Projekt- und/oder Aufgabenebene eingegeben und gepflegt werden. Hinweis: Eine Ausnahme bildet die Projektanzeige, wo auf Mitarbeiterebene das Budget die für die Aufgabe zugeteilten Stunden sind.
- Zugeteilt: Die Anzahl der Stunden/Personentage, die auf der Zuteilungsebene in den Projekten eingetragen sind.
- Geplant: Die Anzahl der im Ressourcenplaner geplanten Stunden/Personentage (kann außerhalb des angezeigten Zeitraums liegen).
- Erf.: Die Anzahl der Stunden, die im Stundenzettel zu den Projekten, Aufgaben und Zuteilungen erfasst werden.
- Ungeplant: Ungeplant wird aus den vorstehenden Zahlen als Budget (oder zugeteilt) abzüglich Geplant abzüglich erfasste Stunden/Personentage berechnet.
Andere Rasterdaten
Status
Die Spalte „Status“ zeigt den Status des Projekts, der Aufgabe und/oder der Zuteilung an. Sie können die Statusinformationen verwenden, um beispielsweise zu verstehen, ob sich ein Projekt in der Angebotsphase befindet oder in Bearbeitung (vom Kunden zugesagt) ist.
Stellenbezeichnung
Wenn Sie in den Mitarbeiterstammdaten eine Stellenbezeichnung für die Mitarbeiter hinterlegt haben, dann wird die Stellenbezeichnung in den Mitarbeiter- und Projektanzeigen unter jedem Mitarbeiter angezeigt.
Hinweis: Sie können die Stellenbezeichnung verwenden, um die Schlüsselkompetenz eines Mitarbeiters zu beschreiben und auf diese Weise bei der Vergabe von Aufgaben an Mitarbeiter suchbar zu machen.
Anfangs- und Enddatum
Die Anfangs- und Enddaten werden in jedem Projekt auf Projekt- oder Aufgabenebene eingegeben und gepflegt. Die Daten werden verwendet, um bei der Planung der Mitarbeiter die Projektzeitpläne zu sehen.
Hinweis: Zuteilungsanfangs- und -enddaten für Projekte werden im Ressourcenplaner nicht unterstützt.
Kapazität und Abwesenheit
Wenn ein Mitarbeiter in einem Zeitraum (ein Tag, eine Woche, ein Monat oder ein Quartal) keine Kapazität (aufgrund von Teilzeitarbeit, Feiertagen oder Urlaub) hat, wird der Zeitraum in der Heatmap grau angezeigt. Sie können weiterhin Zeiträume ohne Kapazität planen, aber es kann keine Heatmap angezeigt werden.
Die Mitarbeiterkapazität wird nur 18 Monate ab dem heutigen Datum in die Zukunft projiziert. Wenn Sie weiter als 18 Monate in die Zukunft planen, wird die Heatmap des Ressourcenplaners grau angezeigt, bis der Zeitraum innerhalb von 18 Monaten ab dem heutigen Datum liegt.
Verteilung ungeplanter Stunden (Mitarbeiteranzeige)
Aus dem Menü auf den Zellen in der Spalte „Ungeplante Stunden“ können Sie mit der Funktion Ungeplante Stunden verteilen verbleibende Arbeit planen.
Aus einer Mitarbeiterzeile
Beim Verteilen aus einer Mitarbeiterzeile werden die Stunden innerhalb des Restzeitplans auf die verschiedenen Aufgaben verteilt. Wenn für eine Aufgabe 0 oder negative ungeplante Arbeit vorhanden ist oder wenn der Aufgabenzeitplan bereits beendet ist, wird keine ungeplante Arbeit verteilt.
Aus einer Projekt- oder Aufgabenzeile
Beim Verteilen aus einer Projekt- oder Aufgabenzeile haben Sie beim Verteilen zwei Optionen:
- Gleichmäßig zwischen Anfangs- und Enddatum der Aufgaben verteilen – Dies funktioniert auf identische Weise wie vorstehend unter Mitarbeiterzeilenplanung beschrieben.
- Zwischen DATUM 1 und DATUM 2 verteilen
Die ungeplante Arbeit wird auf die beiden ausgewählten Daten verteilt. Wenn dies auf Projekt- oder Sammelaufgabenebene erfolgt, wird die gesamte Arbeit an den Unteraufgaben innerhalb des ausgewählten Zeitraums verteilt, ohne die Anfangs- und Enddaten der Aufgabe zu verwenden.
Aufgaben an Mitarbeiter vergeben und die Vergabe wieder rückgängig machen
Es gibt zwei Möglichkeiten, Aufgaben im Ressourcenplaner an Mitarbeiter zu vergeben und die Vergabe wieder rückgängig zu machen:
Aus dem Projektmodul (dem Ressourcenplaner hinzugefügte Projekte)
Wenn Sie Mitarbeitern eine Aufgabe zuteilen, dann werden an den Mitarbeiter automatisch auch die Aufgaben im Ressourcenplaner vergeben.
Wenn Sie eine Mitarbeiterzuteilung löschen, wird auch die Vergabe an den Mitarbeiter im Ressourcenplaner entfernt.
Mit der Funktion „Vergeben“ im Ressourcenplaner
Wenn Sie eine Aufgabe an einen Mitarbeiter vergeben (durch Klicken auf das Vergeben-Symbol bei Mitarbeitern), wird der Mitarbeiter auch dem Projekt zugeteilt – mit 0 Stunden zugeteiltem Budget.
Wenn Sie die Vergabe an einen Mitarbeiter wieder rückgängig machen (durch Klicken auf das Symbol zum Rückgängigmachen der Vergabe an Mitarbeiter), wird die Vergabe im Ressourcenplaner, aber nicht im Projekt entfernt.
Hier finden Sie weitere How-to-Videos unseres Ressourcenplaners
Helfen Sie uns, uns zu verbessern
Wir arbeiten kontinuierlich daran, Ihnen die bestmöglichen Funktionen zur Unterstützung Ihrer Geschäftsprozesse bereitzustellen.
Sie können Ihr Feedback zum Ressourcenplaner gerne in das untenstehende Feedback-Feld eingeben. Sie können eingeben was Sie möchten. Besonders sind wir daran interessiert zu erfahren, was Sie vermissen und ob Sie Ihre Prozesse mit dem lösen können, was Sie heute haben.
Please give it a thumbs up or down.
Bitte ein Kommentar eintragen.