TimeLog for Desktop - Beta guide
Introduction
Here we guide you through the initial download of the beta version of the TimeLog for Desktop.
Description
What is TimeLog for Desktop?
TimeLog for Desktop is part of our cross-platform tracking concept, and it allows you to track project time on the fly and easily change tasks during the day. This helps you improve the accuracy in your time tracking enabling you to invoice more hours. The desktop tracker is synchronised with your TimeLog Mobile app and the web application, and you can start and stop registrations across platforms.
If you already use our Mobile app, you are well-equipped to start using TimeLog for Desktop, as it includes almost the same functionality and the same design features.
Installation guide for Windows
If you are about to install the new beta version of TimeLog for Desktop on a Windows machine, we need your help to earn reputation at Microsoft!
Due to Microsoft Smartscreen Filter you might experience a warning when trying to install the new application. The TimeLog Tracker application has yet to earn reputation as a safe application in the Microsoft application universe. When you and others install and use this application, we hope to quickly get the right trust level for this warning to disappear in the installation process.
How do I install TimeLog for Desktop?
Follow these steps to download in Chrome:
- Click the download link in the TimeLog tracker applications page and open to run the installer file
- You will see this blue screen, where you need to click More info
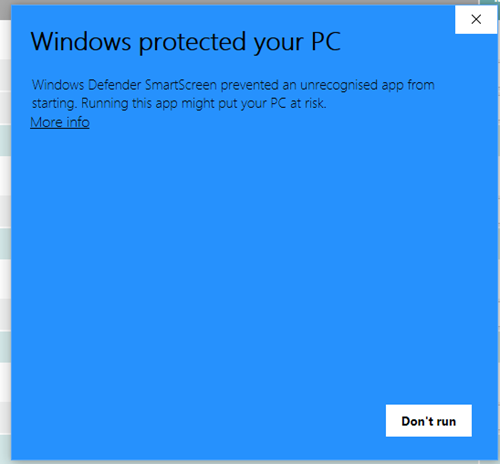
- Then you click Run anyway and the installer will run automatically
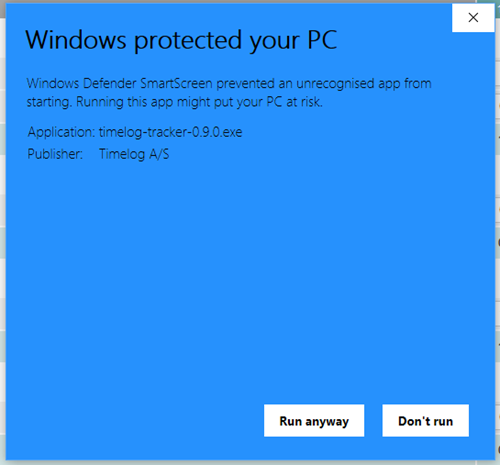
- If it does not start automatically, please go to your Downloads folder and re-start the file, then TimeLog for Desktop will open
Follow these steps to download in Microsoft Edge:
- Click the download link in the TimeLog tracker applications page and open to run the installer file
- The download starts, and you will see the file is blocked. Click the three dots and select Keep

- In the screen that opens, click Show more and then Keep anyway
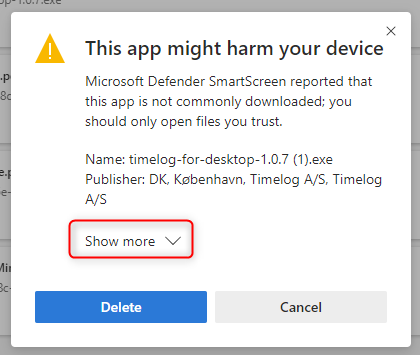
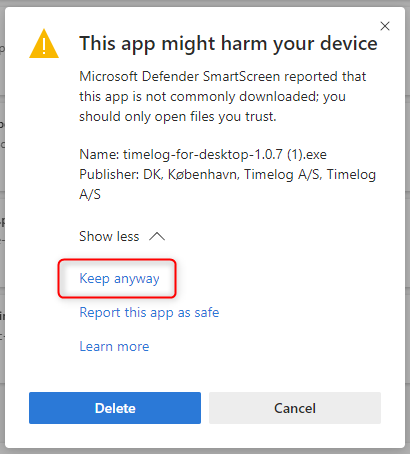
- Click the file in the Downloads list
- You will then see this blue screen, where you need to click More info
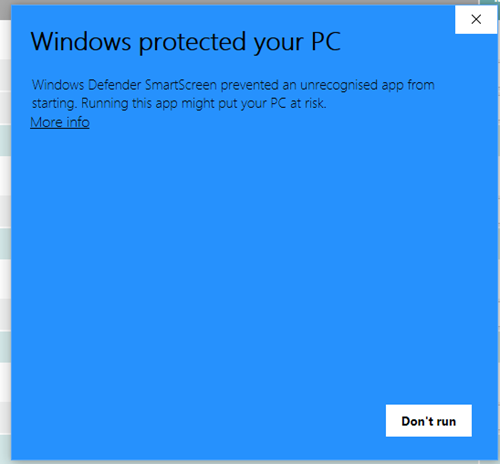
- Then you click Run anyway and the installer will run automatically
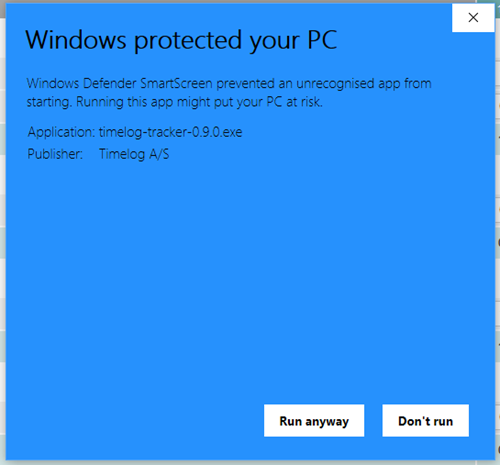
- If it does not start automatically, please go to your Downloads folder and re-start the file, then the Tracker will open
Please give it a thumbs up or down.
Please write a comment.